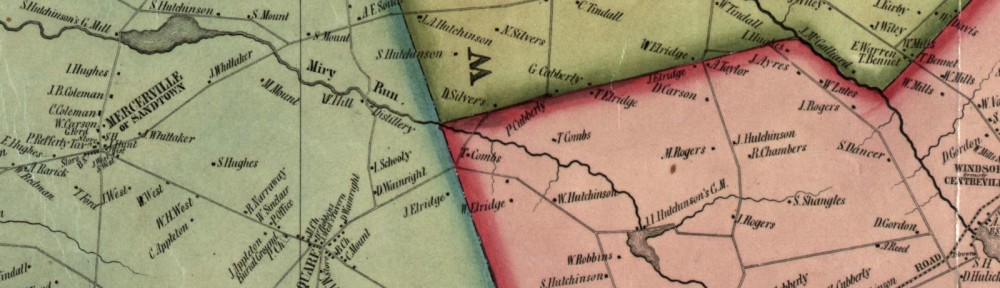How to install the 2012 digital edition of “Evidence Explained” on your PC
When at the 2013 Salt Lake Institute of Genealogy (SLIG) earlier this month, I learned one of my classmates had lugged two weighty tomes to Salt Lake City: “Professional Genealogy” (aka “ProGen”) and “Evidence Explained” (EE). Both are essential reference works for the serious genealogist, but at 654-pages and 885-pages respectively, they’re not books you typically want to carry with you when traveling any great distance.
What was most surprising to me is this same person also brought along a laptop and an iPad. Although ProGen is not yet available in digital format, I questioned why she hadn’t simply purchased and installed the digital edition of Evidence Explained. (Yes, it will set you back another $29.95, but that is nothing when compared to luggage overage limits for air travel.) She responded by saying that although she had purchased the book in electronic format, she had been unable to figure out how to get the digital edition installed.
I had some trouble with that, too.
Although the Evidence Explained bookstore is quite clear that what you are getting when making your purchase is an Adobe DRM version of the eBook, somehow I simply glossed over the “DRM” portion of that description. I knew DRM means “digital rights management” and that it is a way that artists and authors, like Elizabeth Shown Mills, protect their work against piracy and copyright infringement. However, I had previously purchased the EE 2007 edition several years ago and recalled that version of the eBook was a regular PDF file format that opened in the free version of Adobe Reader. What tripped me up this time around is that when I attempted to download the EE 2012 edition, what I got was an *.acsm file, which I could not open using Adobe Reader. So, I did what anyone would have done: kept clicking. Nothing happened, or so I thought. In actuality, I exhausted my four allowable downloads of EE but was unaware of that at the time due to web page caching issues.
I researched *.acsm files and learned they are Adobe Content Server files designed to protect “PDF and reflowable EPUB eBooks for Adobe Digital Editions software and supported mobile devices”.1 Being unfamiliar with Adobe Digital Editions (ADE), I went to the Adobe Systems website at adobe.com and learned that it, thankfully, was a free download. Ultimately, through the novel concept of actually reading the FAQ at Evidence Explained and the FAQ for ADE, I now understood the process to download and authorize the purchased file. Imagine my surprise when I learned I was out of downloads. Fortunately, the tech support rep readily understood my problem and re-enabled my download link.
I was finally successful installing EE on my laptop at home and on my iPad, which I took with me when I went to SLIG. When I learned of my classmate’s travails, I could definitely sympathize, and walked her through the process. It was a bit late to prevent her from bringing the hardback copy of EE with her to school, but perhaps these instructions will assist readers of this blog.
Here are the 5 steps to download, install and authorize the “Evidence Explained” eBook on a Windows PC or laptop:
1. Purchase the 2012 digital edition of Evidence Explained at the website’s book store by navigating to https://www.evidenceexplained.com/magento/. You will need to set up an account at the book store to complete your purchase.
Do *NOT* attempt to download the eBook just yet! If you do, you will get an URLLink.acsm file. This is essentially a license file that you cannot do anything with initially without ADE installed. It is not the eBook.
2. Set up a free Adobe ID account at Adobe.com.
3. Download the free Adobe Digital Editions software from the Adobe.com website: http://www.adobe.com/products/digital-editions/download.html. This is the software that will allow you to open DRM-protected PDF files.
ADE should be downloaded and installed to a Windows or Mac computer, not to a smartphone or tablet.
4. Once installed, authorize your copy of ADE with the Adobe ID you created in Step 2 by going to Help > Authorize Computer.
Input the e-mail address and password you set up in Step 2, and then click Authorize.
5. Go back the EE bookstore, and download your “Evidence Explained” eBook file.
Your eBook will open in Adobe Digital Editions!
 Evidence Explained (Second Edition) by Elizabeth Shown Mills, as seen in the Adobe Digital Editions software.
Evidence Explained (Second Edition) by Elizabeth Shown Mills, as seen in the Adobe Digital Editions software.
Not only does having the digital edition of “Evidence Explained” save room and weight in my backpack when on the road, but being able to keyword search for terms is a fantastic bonus. I especially like viewing it on my iPad, but those directions will have to wait until another day.
Sources:
1 http://wwwimages.adobe.com/www.adobe.com/content/dam/Adobe/en/products/content-server/pdfs/acs4-datasheet-ue.pdf : accessed 31 Jan 2013.
Post last updated 03 Feb 2013